- 网站首页
-
走进一中

山东省垦利第一中学是山东省规范化学校、北京师范大学基础教育实验学校、东营市重点中学、山东大学优秀生源基地。山东省垦利第一中学始建于1958年,历经半个多世纪的风雨沧桑,四度迁址,三易其名。2010年9月迁入现址。
-
新闻资讯

山东省垦利第一中学是山东省规范化学校、北京师范大学基础教育实验学校、东营市重点中学、山东大学优秀生源基地。山东省垦利第一中学始建于1958年,历经半个多世纪的风雨沧桑,四度迁址,三易其名。2010年9月迁入现址。
-
党群建设

山东省垦利第一中学是山东省规范化学校、北京师范大学基础教育实验学校、东营市重点中学、山东大学优秀生源基地。山东省垦利第一中学始建于1958年,历经半个多世纪的风雨沧桑,四度迁址,三易其名。2010年9月迁入现址。
-
教务教研

山东省垦利第一中学是山东省规范化学校、北京师范大学基础教育实验学校、东营市重点中学、山东大学优秀生源基地。山东省垦利第一中学始建于1958年,历经半个多世纪的风雨沧桑,四度迁址,三易其名。2010年9月迁入现址。
-
德育团建

山东省垦利第一中学是山东省规范化学校、北京师范大学基础教育实验学校、东营市重点中学、山东大学优秀生源基地。山东省垦利第一中学始建于1958年,历经半个多世纪的风雨沧桑,四度迁址,三易其名。2010年9月迁入现址。
-
电教艺体

山东省垦利第一中学是山东省规范化学校、北京师范大学基础教育实验学校、东营市重点中学、山东大学优秀生源基地。山东省垦利第一中学始建于1958年,历经半个多世纪的风雨沧桑,四度迁址,三易其名。2010年9月迁入现址。
-
平安校园

山东省垦利第一中学是山东省规范化学校、北京师范大学基础教育实验学校、东营市重点中学、山东大学优秀生源基地。山东省垦利第一中学始建于1958年,历经半个多世纪的风雨沧桑,四度迁址,三易其名。2010年9月迁入现址。
-
视频一中

山东省垦利第一中学是山东省规范化学校、北京师范大学基础教育实验学校、东营市重点中学、山东大学优秀生源基地。山东省垦利第一中学始建于1958年,历经半个多世纪的风雨沧桑,四度迁址,三易其名。2010年9月迁入现址。
-
师生园地

山东省垦利第一中学是山东省规范化学校、北京师范大学基础教育实验学校、东营市重点中学、山东大学优秀生源基地。山东省垦利第一中学始建于1958年,历经半个多世纪的风雨沧桑,四度迁址,三易其名。2010年9月迁入现址。
电教艺体
教学软件
OBS录课软件及教程
田希彬 时间:2024-03-20 点击: 次
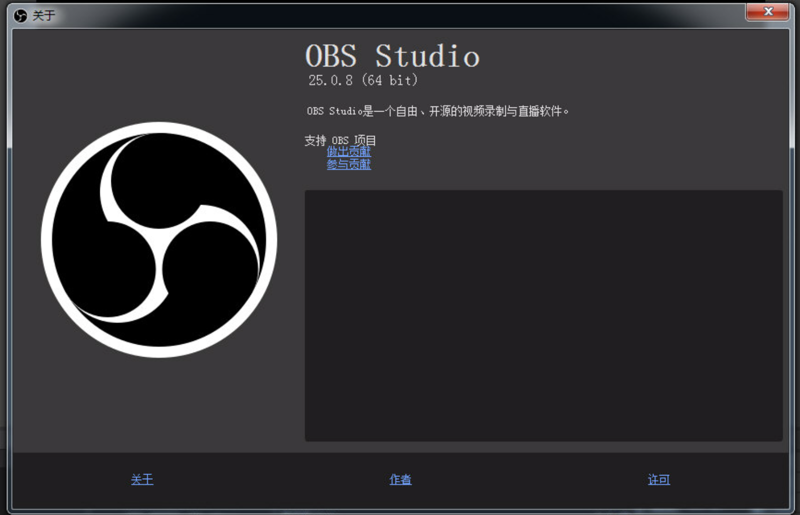
基本参数设置
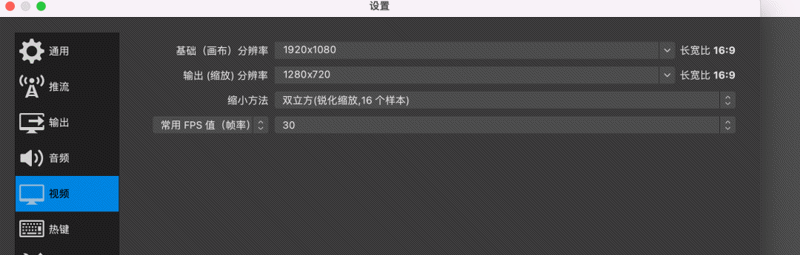
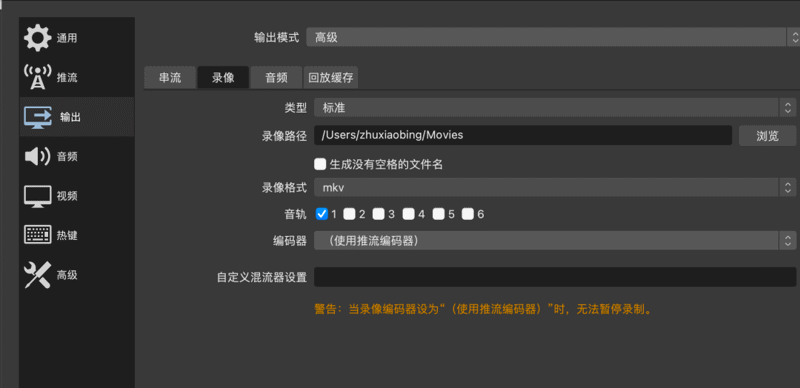
视频-基础(画布分辨路),如果是横屏参数1920*1080,竖屏1080*1920
音频-麦克风/辅助音频找到你的音频的来源
输出-录像路径中找到视频的保存位置与录像格式
注意:如果要输出的画质高清,类型选择高清,编码器可以选择系统自己的编码器、码率8000以上
录课场景
常规人像+ppt场景
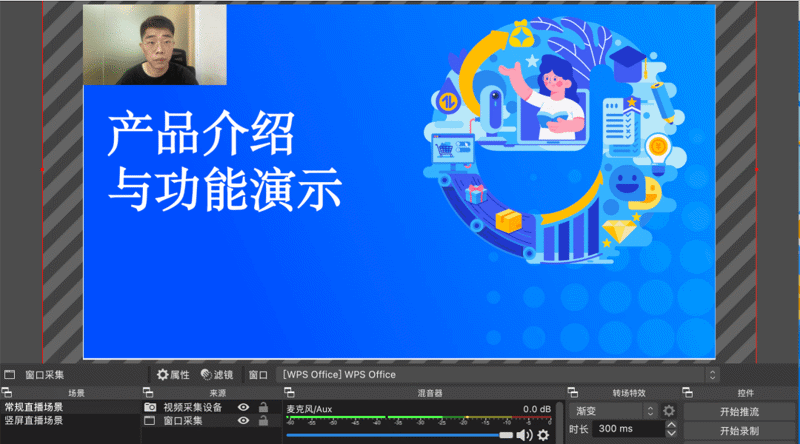
操作流程:1、在场景中的元素下方点击+号,分别添加“视频采集设备”、“音频采集设备”、窗口采集;
注意:ppt的采集方式有两种:第一是添加图像幻灯片放映,只能添加图片,所以需要将ppt另存为图片的模式进行上传;
第二就是添加窗口采集,选择ppt的窗口,将ppt选择为阅读模式;
但各有优劣势,图像幻灯片放映需要将ppt转化为图片,窗口模式下的共享ppt不能直接切换ppt页面,需要跳出obs的环境才可以;
2、点击开始录制就可以录制课程啦
左边人像+简介,右边课件
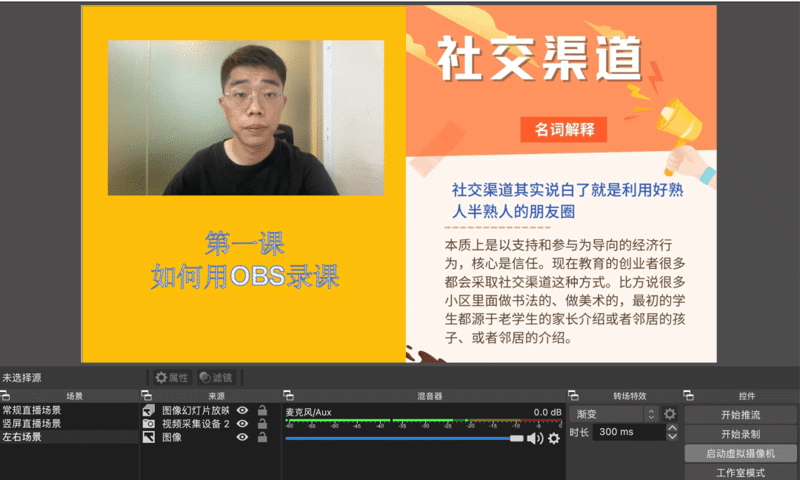
操作流程:1、添加“图像”,上传背景图片,背景图片设置好文字,预留头像和ppt的位置;
2、添加“图像幻灯片放映”,上传课件图片格式,调整位置;
3、添加“视频采集设备“,调整位置。
竖屏人像+ppt录课
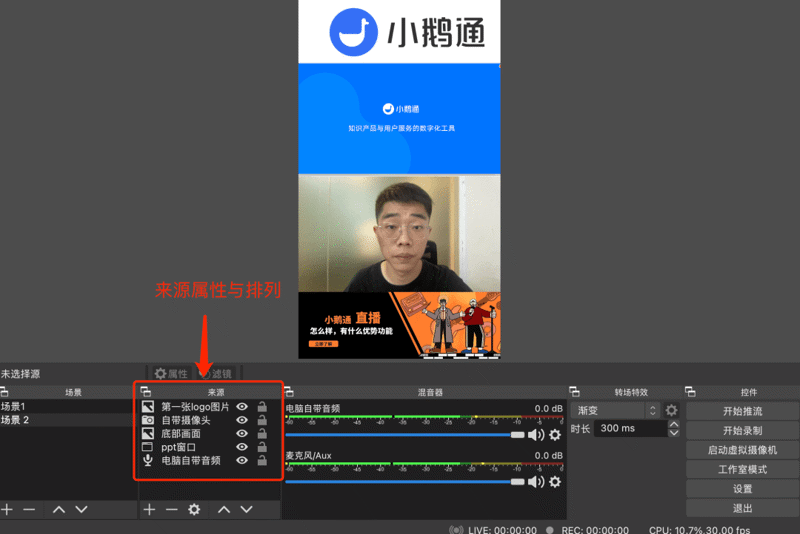
操作流程:1、添加顶部logo图,选择“图像”;
2、添加“窗口采集”,选择ppt;
3、添加“视频采集设备”,选择电脑摄像头;
4、添加“图像”,选择底部展示图。
绿幕抠图
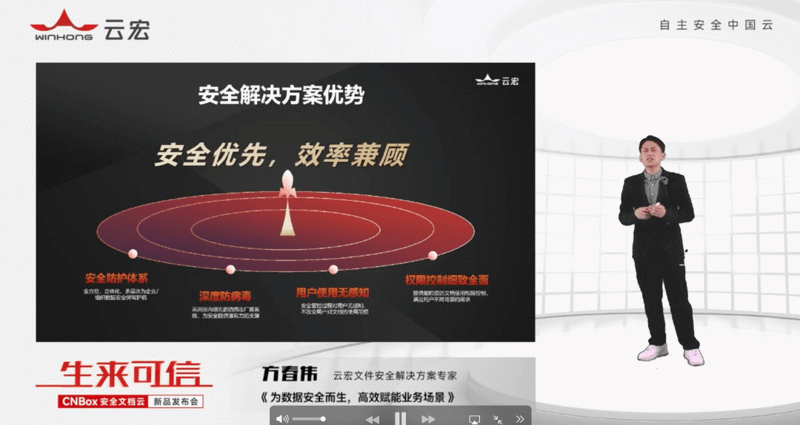
由于没有绿幕所以以文字操作为主,操作流程:1、添加背景图片,选择“图像”,预留课件、人像位置;
2、添加“图像幻灯片放映”,上传课件;
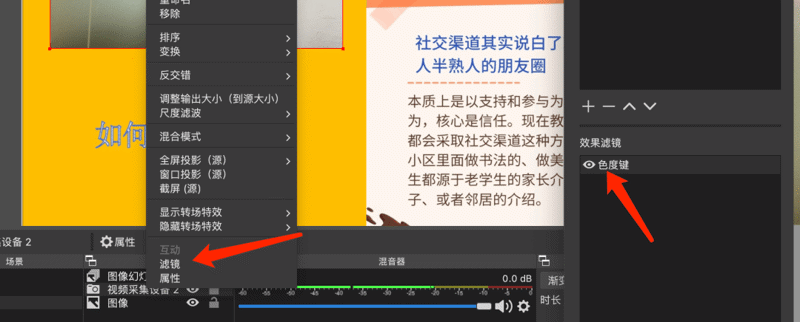
3、添加添加“视频采集设备”,选择摄像头,点击滤镜中的“色度键”,选择扣掉的背景颜色就行,人像自动抠出
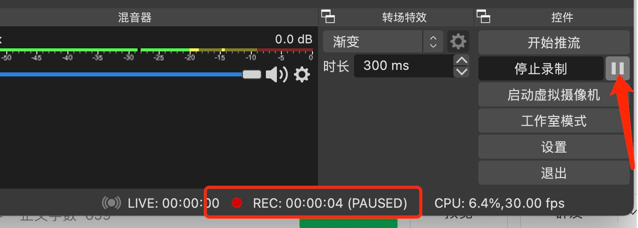
切记:调整完所有参数之后点击开始录制,会出现暂停和停止录制按钮,点击暂停之后下方时间线栏会出现红色按钮、开始录制之后变成播放按钮并且时间开始变动,如果录完需要停止录制,这样生产的录课文件就会保存在对应的文件夹中了
文件下载:d4ae29d285b652dd.rar文件格式:RAR
文件大小:127MB
下载量:2539

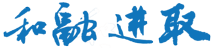

 电话:0546-6098088
电话:0546-6098088
 地址:山东省东营市垦利区广兴路99号
地址:山东省东营市垦利区广兴路99号
 邮编:257500
邮编:257500